Your messages will appear on your computer in a matter of seconds.
Since the release of Windows 11 in October 2021, there have been a variety of upgrades and brand-new capabilities introduced, the most recent of which being the capability to send and receive text messages directly from the desktop.
This is made feasible via a programme in Windows 11 called Phone Link, which has supported Android phones for some time now and is responsible for making this happen. Regardless of the kind of smartphone you own, you now have the ability to handle texts on your mobile device thanks to some newly added functionality that now also applies to iPhones.
When you are working at your computer, you may check a text message that has come in or quickly create a new one without having to remove your phone from its charger or take it out of your pocket. It is obvious to see the attractiveness of this feature.
Because you don’t have to transfer devices, you should be able to work more quickly and effectively. Additionally, you won’t have to deal with the many distractions that your phone may provide to you when you’re attempting to get things done on your computer.
You have access to a mouse and keyboard when you send messages using your computer, which makes it much simpler for you to type out what it is that you want to say. This is the second advantage of using your computer to send messages. At this point, it is important to keep in mind that the majority of messaging apps, ranging from WhatsApp to Facebook Messenger, also offer online interfaces.
In Windows 11, when you initially set up Phone Link, you will be prompted to configure it; however, we are going to proceed under the assumption that you have not done so and will walk you through the steps necessary to get it functioning properly from the beginning.
Establishing a Connection Via Phone
You may run the programme by first opening the Start menu in Windows 11, conducting a search for “phone link,” and then selecting the programme from the list of results that appears. You should see options for connecting either an iPhone or an Android phone; if you only see the option to connect an Android phone, check to confirm that you are using the most recent version of Windows. It’s possible that an update has been prepared and is waiting for you.
You will be presented with instructions on how to install the application on your mobile device. You might alternatively go directly to the app store listings for the Link to Windows app on either Android or iOS. A Pair with QR code option will become available to you as you proceed through the setup procedure. Selecting this option will present you with a QR code that can be scanned using your mobile device.
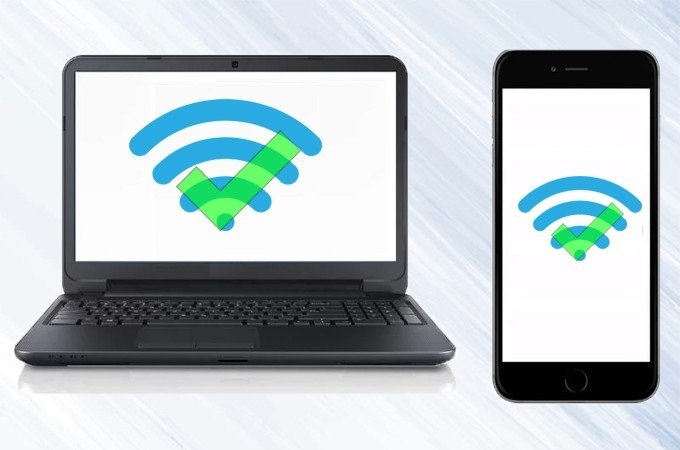
The manual pairing method is the alternative, and it entails first logging into the app on your phone by using your Microsoft account, and then connecting your phone to your PC running Windows 11 by entering a PIN number. You will be need to approve a few permissions on your phone, such as the ability for the app to view your text messages, regardless of the method that you choose to use.
There might be some more procedures required, depending on the type of phone you have. For instance, in order to make and receive phone calls through your Windows 11 PC, you will first need to set up an additional Bluetooth connection between the two devices. Just follow the on-screen directions to fully understand everything that’s going on.
Making Use of the Phone Link
After you’ve connected your phone, you’ll notice that Phone Link is divided into a few different sections: Messages, Photos, and Calls. The Messages part is for your messages, Photos is for the photos and videos on your phone (if you’re using Android), and Calls is for making phone calls. You can modify how alerts are shown by clicking the Settings button (the little cog to the right). This allows you to change the design of the Phone Link app, have Phone Link start up at the same time as Windows, and a number of other options.
At the time of this writing, there are a few restrictions associated with the use of iPhones, the absence of a Photos tab being one of them. There is no support for group conversations, nor is it possible to include photographs, videos, or GIFs within individual messages. In addition, when using Windows 11, you will only be able to see the messages that have been sent and received while the connection to your computer is active. Your whole message history will not be available to you.
If you navigate to the Messages page, you’ll discover that it’s quite easy to send a new SMS or iMessage from this screen. Either start a new discussion or use the “new message” option (which looks like a pen on a piece of paper) to select a contact and send them a message. In the event that you need to seek up previous talks, there is also a search box accessible for your use. You’ll find the option to add photos, GIFs, and emojis at the very bottom, just next to the area where you enter text.
After doing some tests, we found that Phone Link does a rather good job of keeping messages synchronised across the two devices. For example, if you read a message on your computer, it will be recorded as “read” on your phone, and vice versa. However, in order for the sync to operate properly, your phone and your computer must always be within close proximity to one another.
There is a large number of room for improvement, particularly for iPhone users; in fact, Microsoft has said that there are a large number of further enhancements in the works as it works to better the workflow from PC to phone. However, it does a good job of conveying the most fundamental messages.
If you access the Settings panel by clicking the cog on the right, then select My Devices from the drop-down menu, you will have the option to either connect an additional handset to Phone Link or disconnect the devices that are already linked. Click the menu button (the three dots) on the phone you wish to disconnect from, and then select Remove from the drop-down menu that appears. In Windows 11, your messages and media will be deleted, and if you want them back, you will need to go through the process of setting up Windows 11 all over again.
Sources:
-https://www.akams-addcomputer.com/
-https://www.androidauthority.com/text-windows-10-android-phone-1002732/
-https://www.how2shout.com/how-to/send-and-receive-texts-on-pc-without-cell-phone.html
–https://pureinfotech.com/send-texts-your-phone-windows-10/
–https://www.groovypost.com/howto/send-sms-text-messages-from-windows-10-your-phone-app/
-https://techtrickz.com/how-to/send-text-messages-from-google-chrome-using-your-current-phone-number/
-https://wethegeek.com/how-to-send-text-messages-from-your-computer/
-https://androidconsejos.com/how-to-text-on-your-phone-from-your-computer/
To read more, Visit Britainobserver.co.uk
